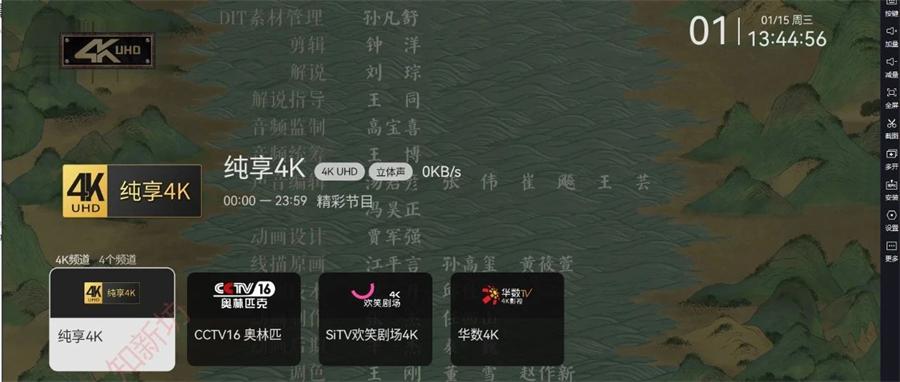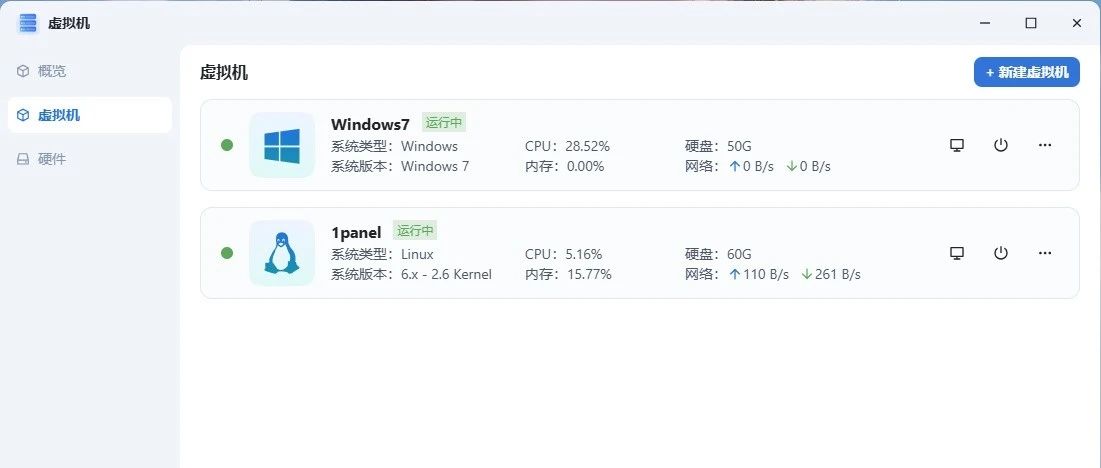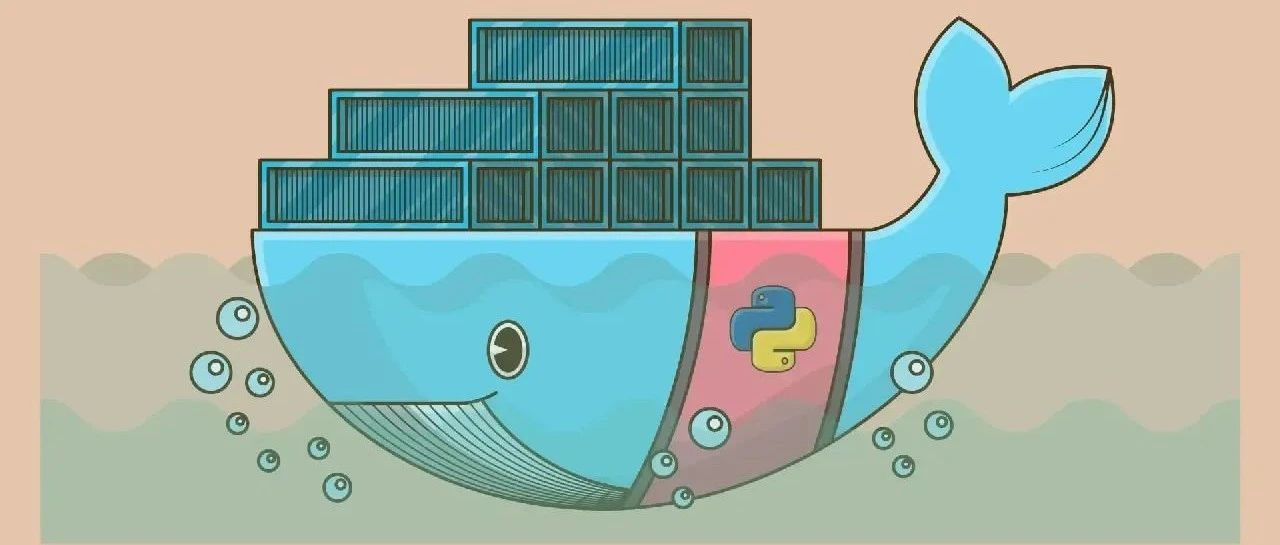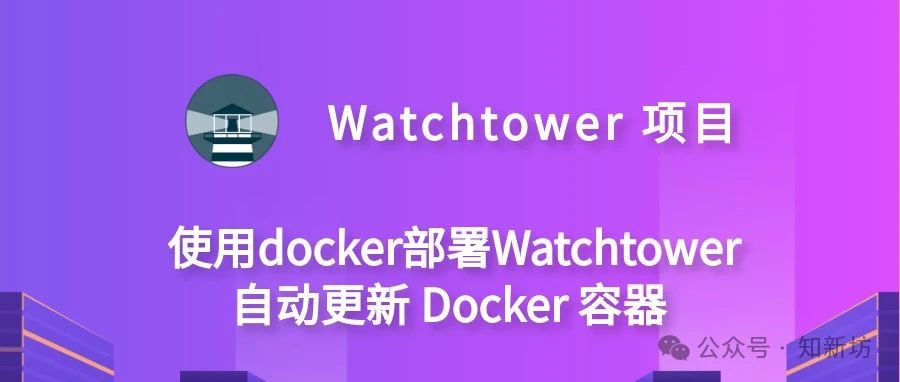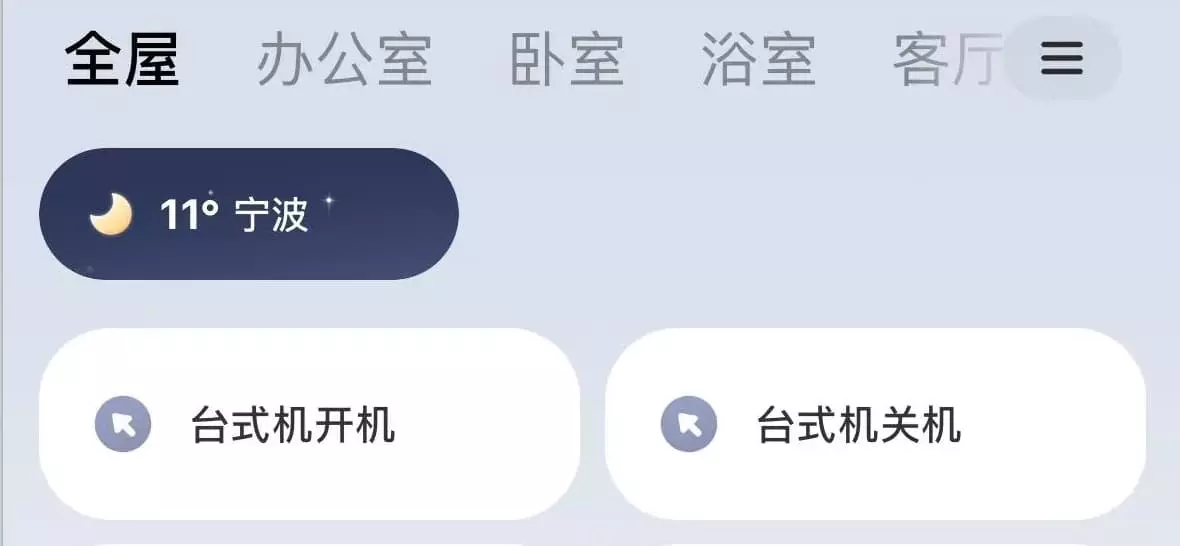今天给大家分享一下图床的搭建教程,为什么需要图床,因为近期我要备份sun-panel但是他只能备份数据,不能备份图片,图片我重新搭建之后还需要重新上传太麻烦了,就想了个办法,做个图床吧,图片全部上传到图床,然后sun-panel调用就行了,这样备份的时候就能全部备份不需要重新上传图片
特点
支持API
支持仅登录后上传
支持设置图片质量
支持压缩图片大小
支持文字/图片水印
支持设置图片指定宽/高
支持上传图片转换为指定格式
支持限制最低宽度/高度上传
支持上传其他文件格式
在线管理图片
支持网站统计
支持设置广告
支持图片鉴黄
支持自定义代码
支持上传IP黑白名单
支持上传日志IP定位
支持限制日上传次数
支持创建仅上传用户
compose部署图床
1、新建文件夹
先在任意位置创建一个 tuchuang 文件夹,用于存放docker-compose.yaml文件,参考如下
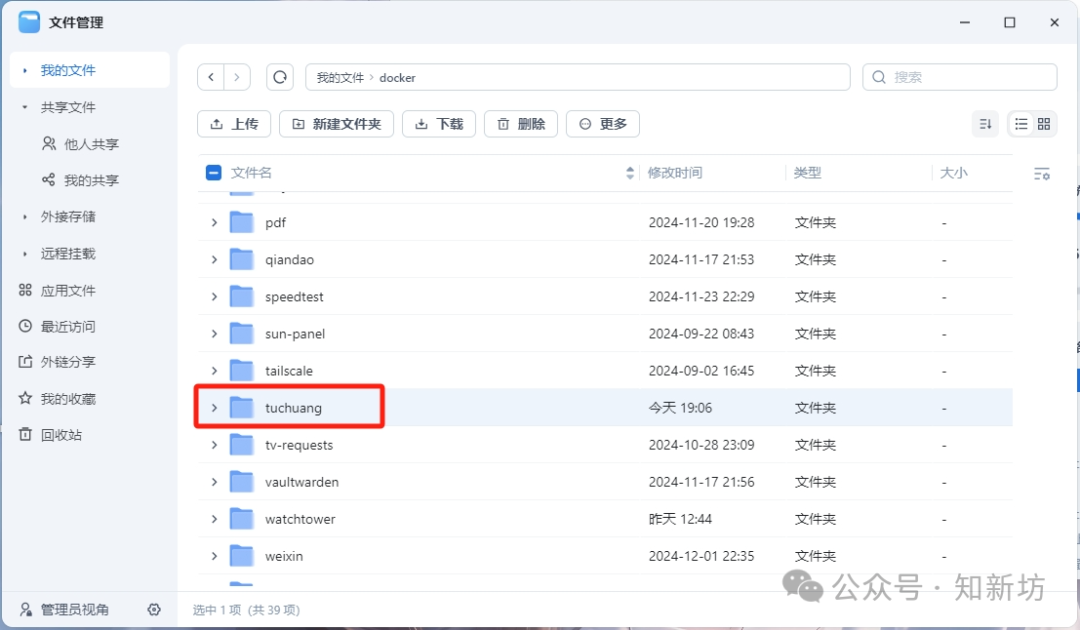
2、新增项目
使用docker的compose方式构建,点击新增项目
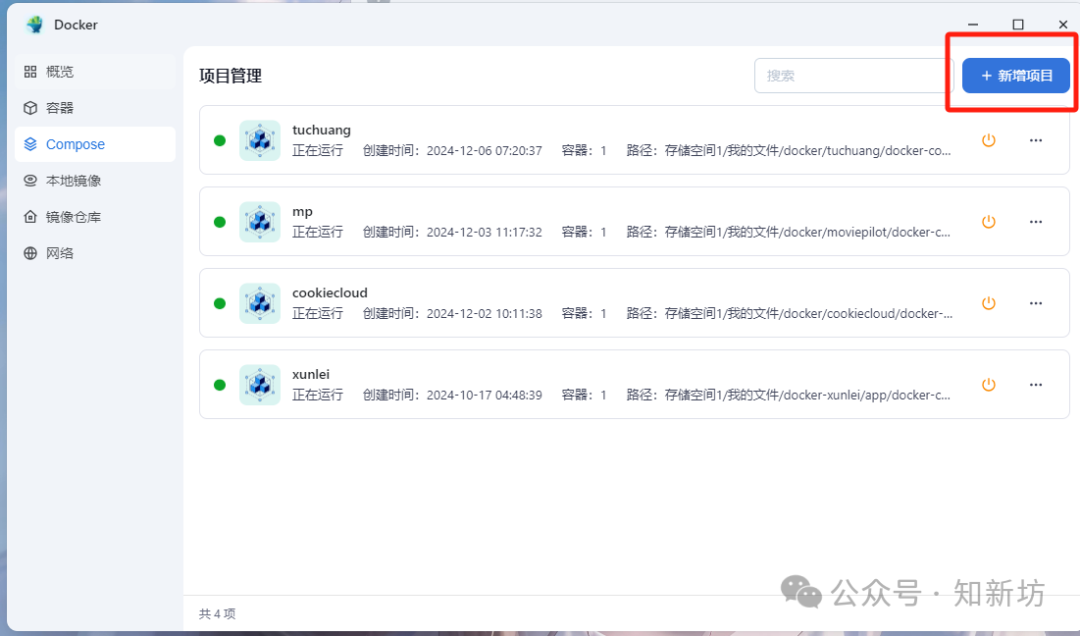
3、创建项目
输入项目名称,路径选择你刚刚创建的 tuchuang 文件夹,点击创建docker-compose.yml把以下代码拷贝进去,创建项目后立即启动打钩
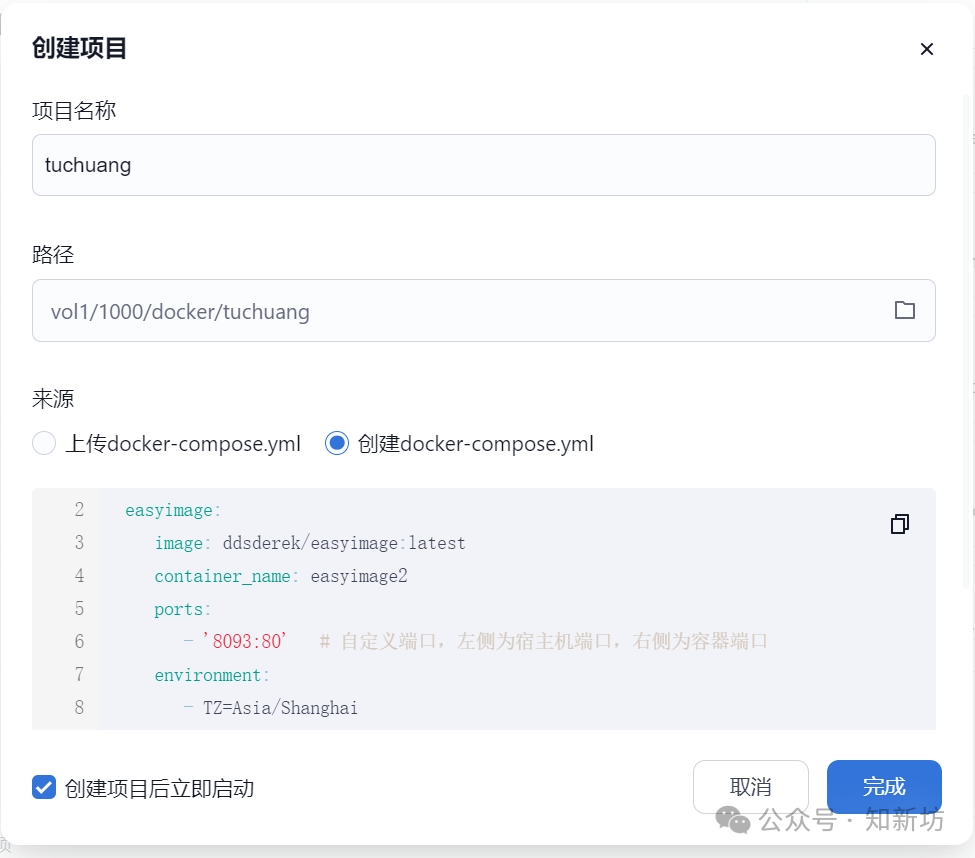
注意看代码注释
services: easyimage: image: ddsderek/easyimage:latest container_name: easyimage2 ports: - '8093:80' # 自定义端口,左侧为宿主机端口,右侧为容器端口 environment: - TZ=Asia/Shanghai - PUID=1000 - PGID=1000 - DEBUG=false volumes: - /vol1/1000/docker/tuchuang/config:/app/web/config' # 配置目录 - /vol1/1000/docker/tuchuang/i:/app/web/i' # 图片存储位置 restart: unless-stopped
冒号: 前面的路径记得换成你自己的路径,特别是图片储存位置,映射到合适的位置
点击完成,等待构建完成,如下图
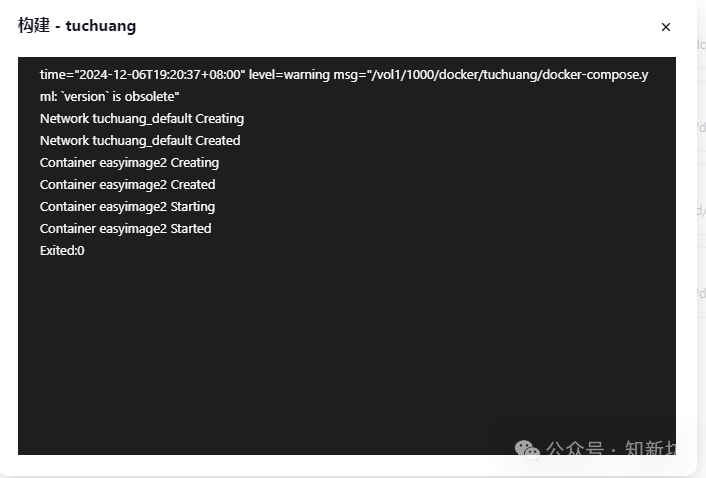
安装使用
浏览器访问 http://IP:8093 打开页面并且进行安装环境检测,右侧全部显示对钩就可以点击 下一步
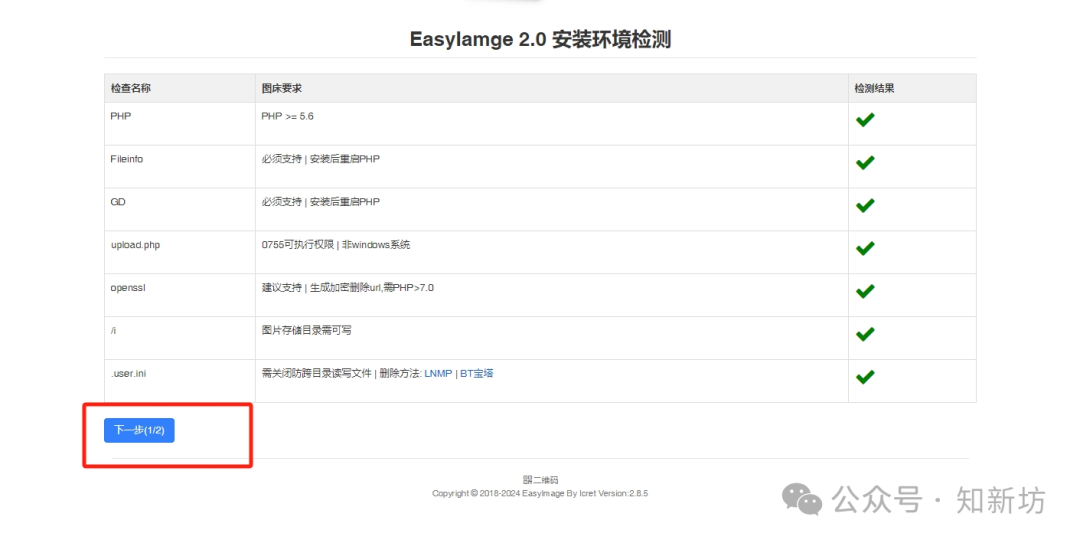
设置账户和管理密码进行安装,其他默认就行
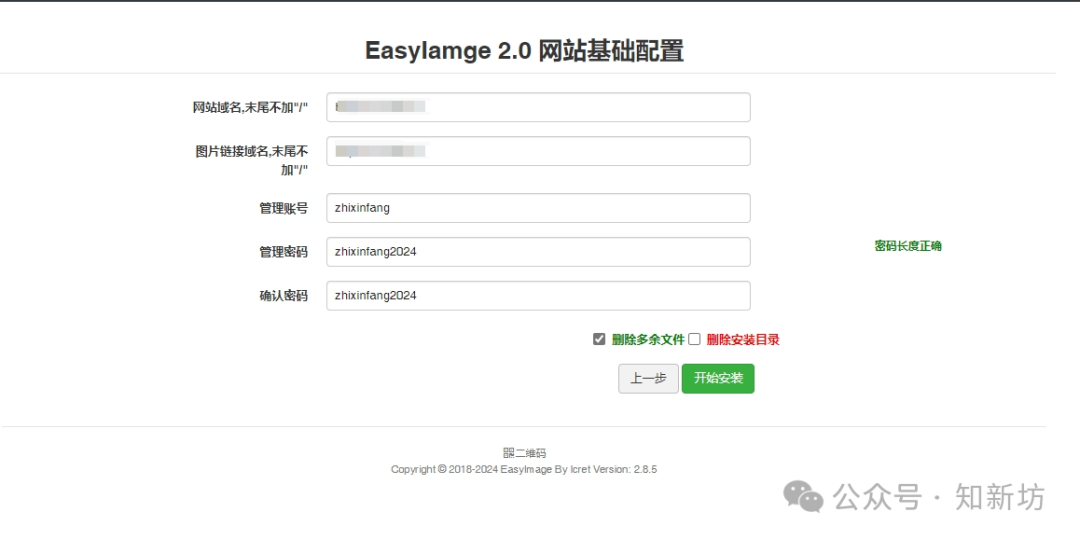
安装后转跳到登录页面输入账户密码登录
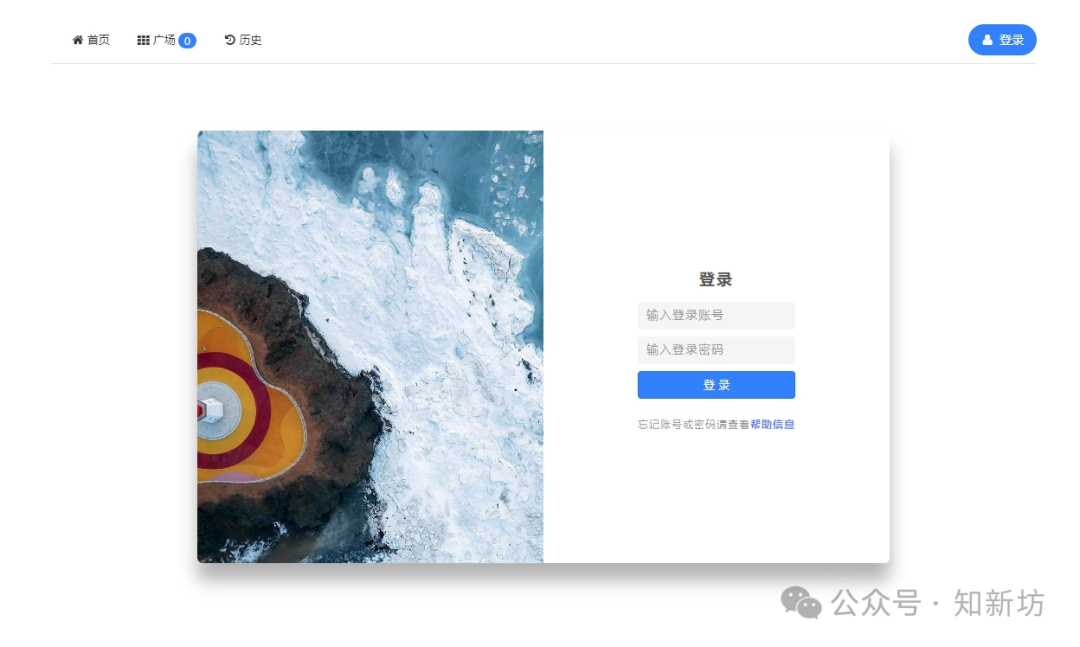
上传图片测试一下,生成的url链接支持主流外链代码格式
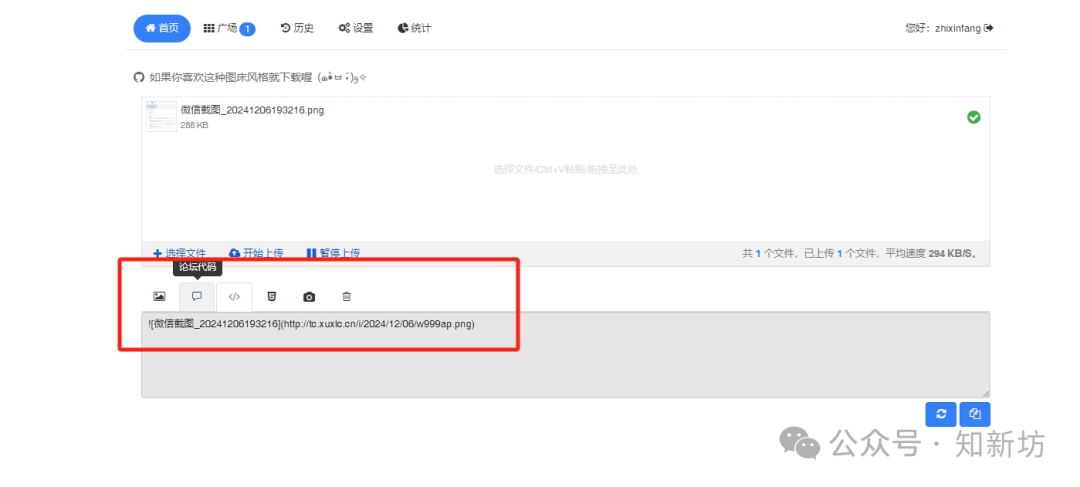
设置功能
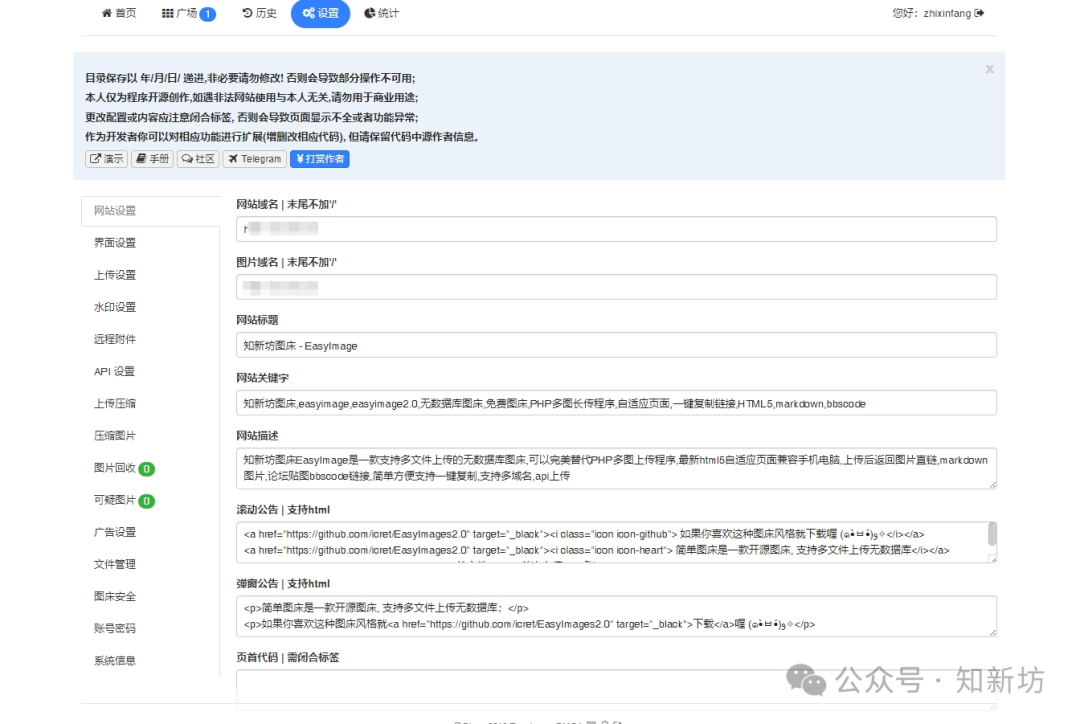
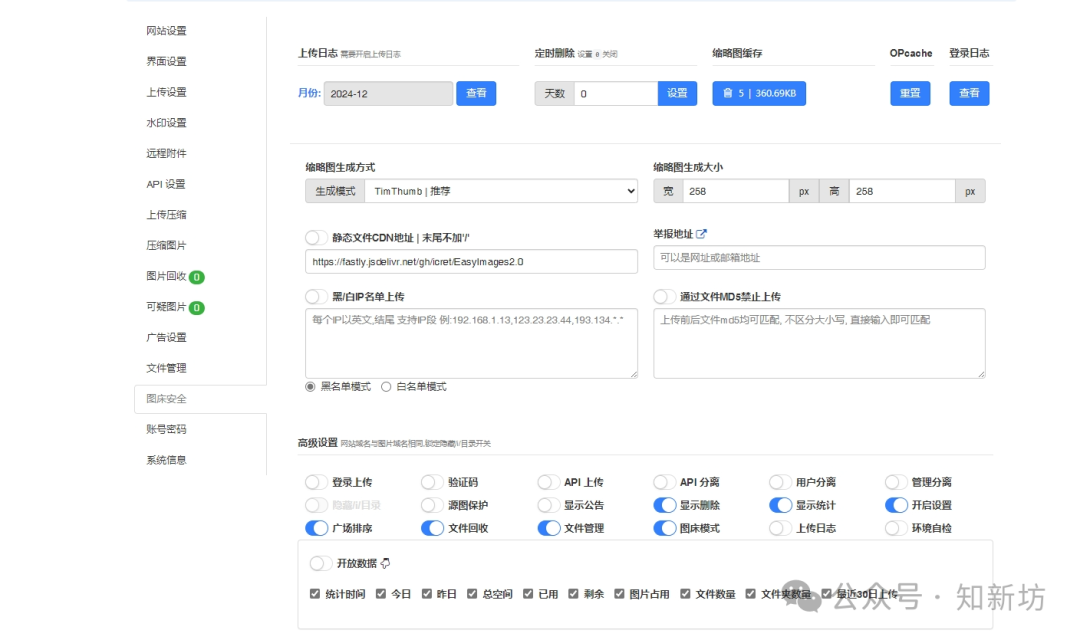
教程到这里就结束了,更加详细的功能搭建后研究一下,非常强大!
另外里面有历史上传图片的记录,应该是作者测试时候的数据,自己删除就行了!
# 项目地址https://github.com/icret/EasyImages2.0