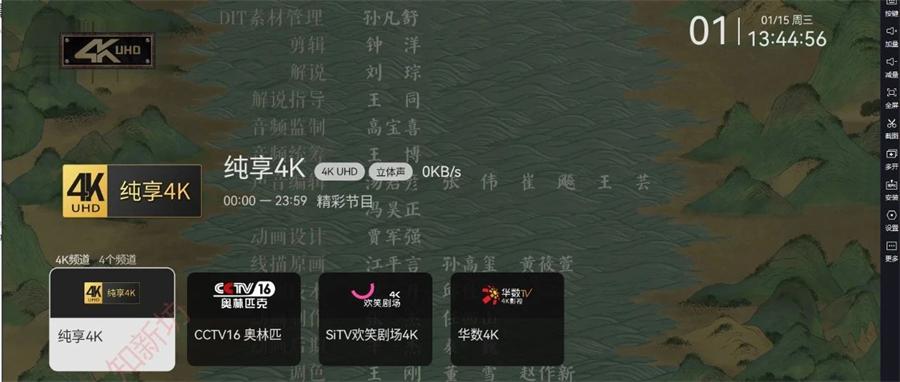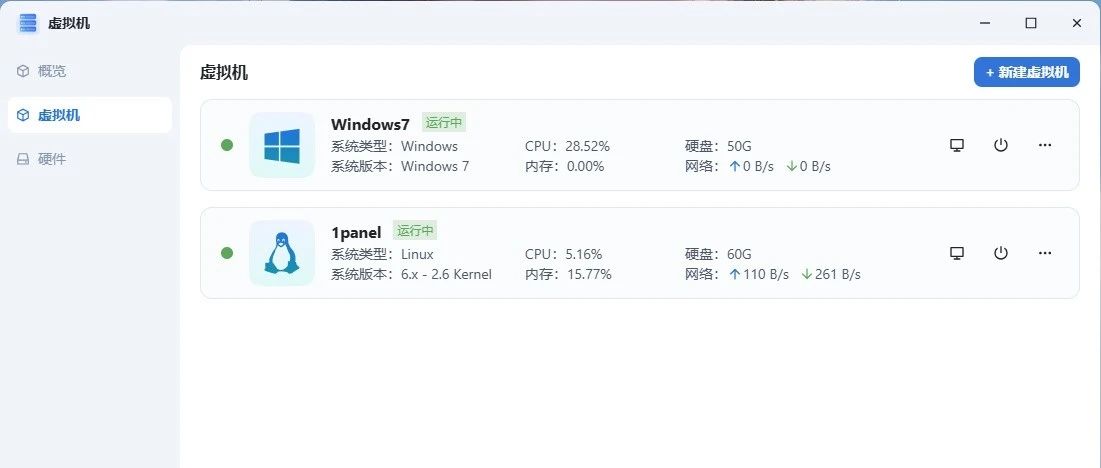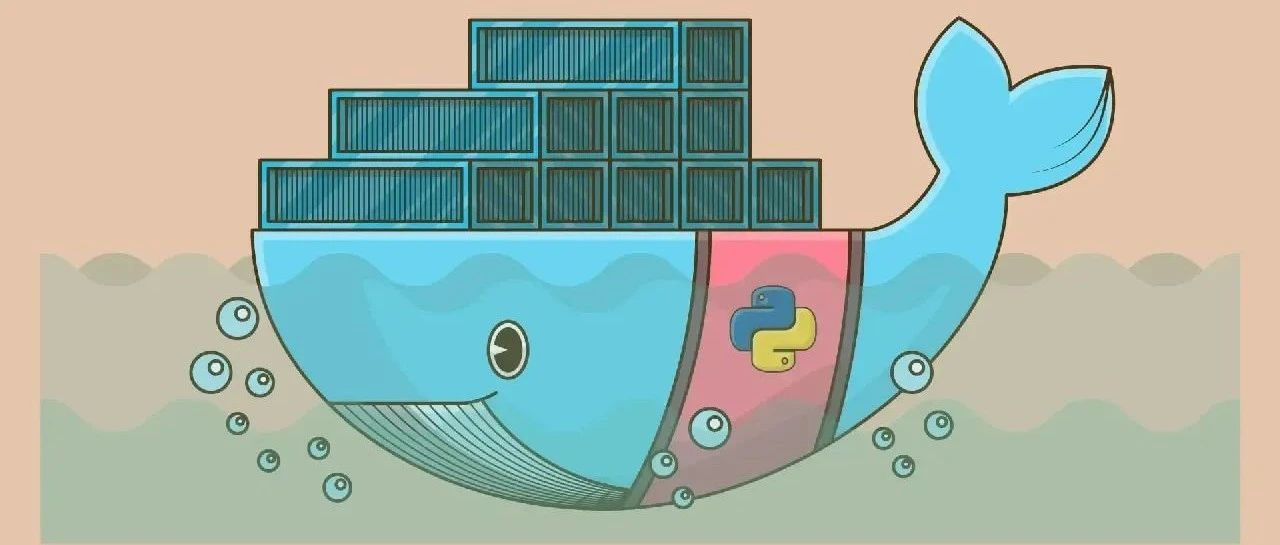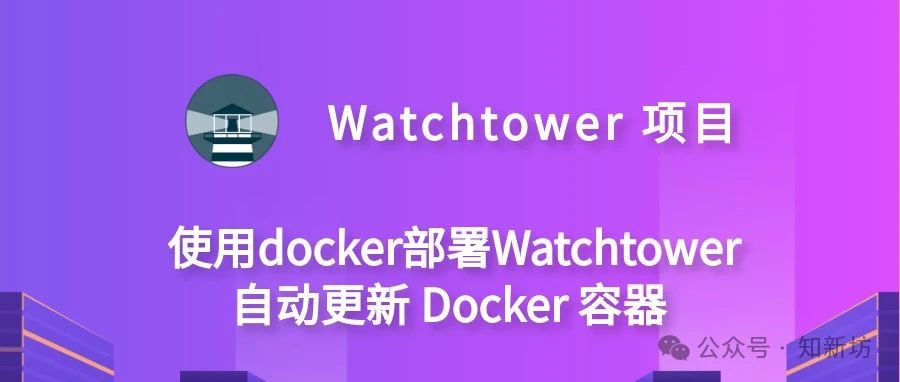前几天发布了一篇关于基于Lucky接入米家 APP 实现远程网络唤醒设备详细教程,但是只能使用米家开机不能关机,今天把关机接入方式更新一下,这样就可以通过米家对家里的电脑进行网络唤醒与关机了,有兴趣的朋友可以看一下
开机怎么接入米家看看我之前的文章,配置开机是前提,没配置的先看开机教程
基于Lucky接入米家 APP 实现远程网络唤醒设备详细教程
注意状态: 下图是我按照之前教程已经配置好远程开机的设备,并且已经接入米家可以通过米家网络唤醒,当前“ 台式机 ”设备是 开机状态 ,可以看到我圈起来的地方,设备显示离线,关机按钮是无法点击的
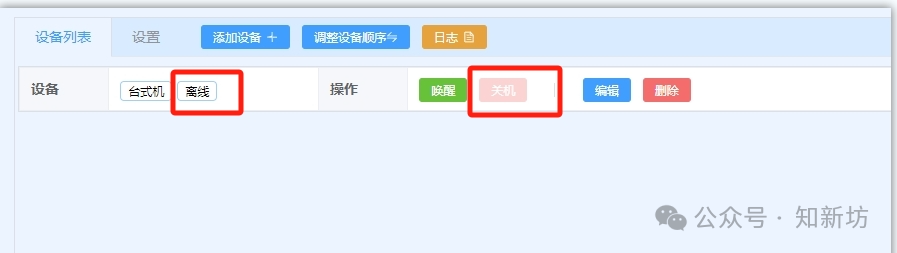
部署教程
需要实现关机,两边都要安装lucky,并且NAS作为 主控端 ,电脑作为 受控制端,受控制端 就是要远程开机关机的设备
1、NAS配置主控端
网络唤醒->设置->启用主控端->设置认证token->保存主控端就设置好了
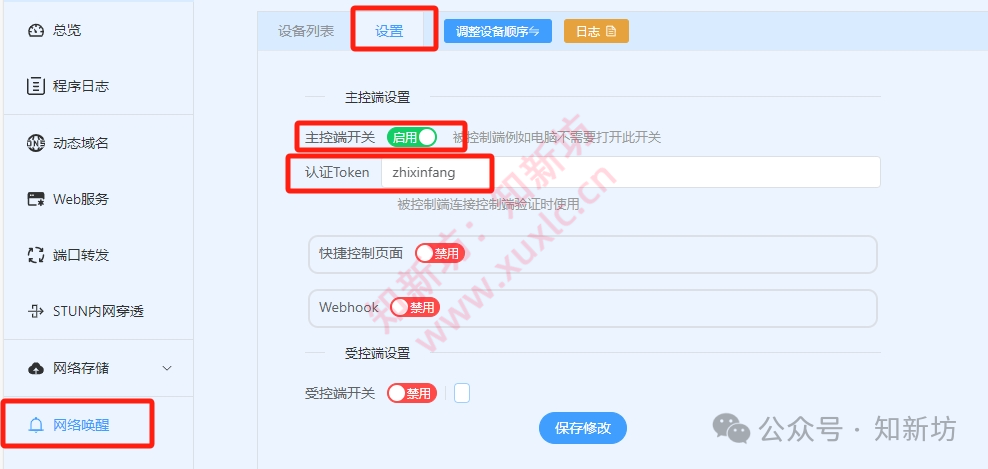
2、电脑端安装lucky
1️⃣下载Windows版本lucky
打开项目地址,下载Windows版本的lucky
https://github.com/gdy666/lucky/releases
如果打不开github 关注公众号知新坊回复: 万吉 获取网盘下载地址
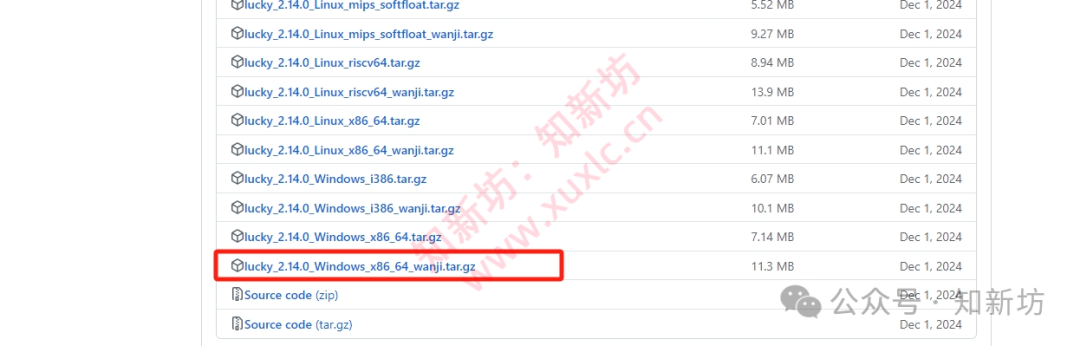
2️⃣安装Windows版本lucky
解压下载的Windows版本的lucky,然后双击lucky打开就部署完成了。
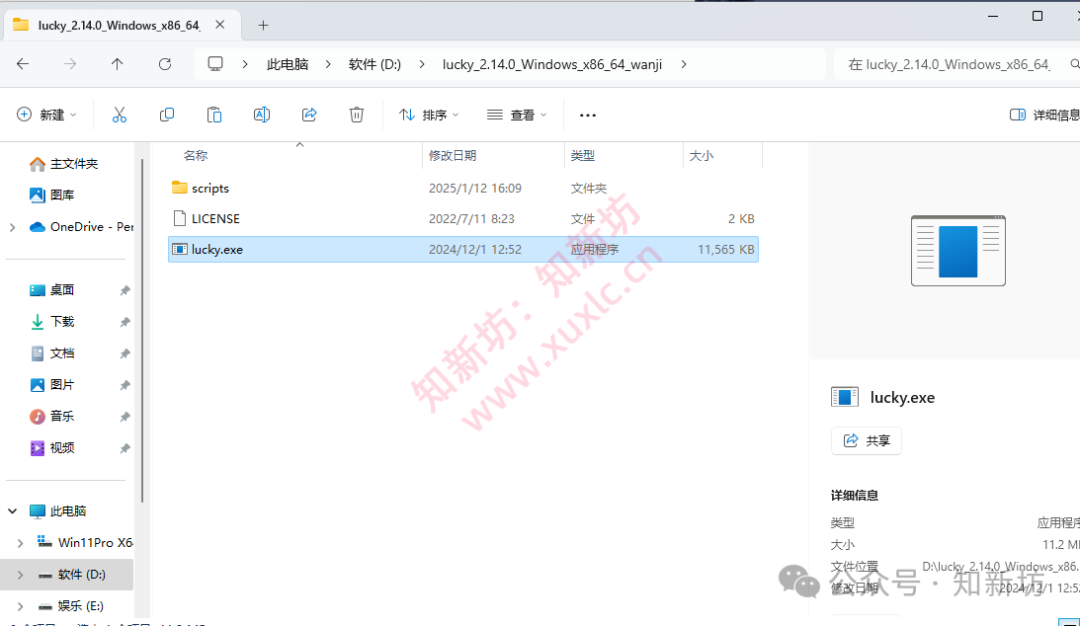
部署成功之后是后台静默运行的,并且在文件夹生成luckyConf文件夹
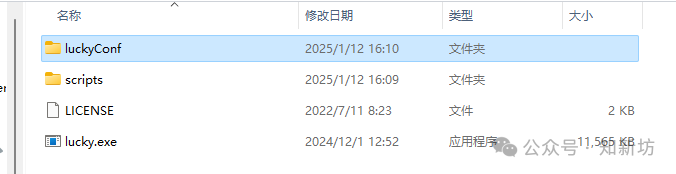
3️⃣配置受控制端
浏览器访问 当前 电脑 ip:16601 登录
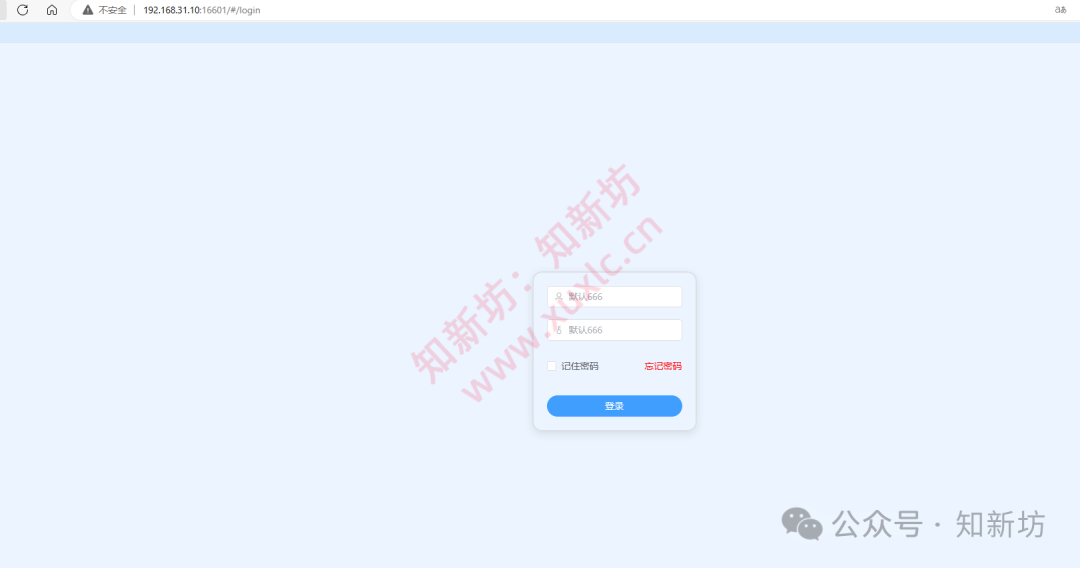
网络唤醒->设置->受控制端启用,具体如下图
主控端地址:填入 NAS主控端 lucky的 http://IP:16601
跳过证书验证:开启
token:填入主控端设置的token
转发唤醒包:启用
设备名称、网卡MAC、广播地址和 主控端添加的设备信息一致
端口、重复次数默认
关机指令:下拉选择自动填充
保存即可
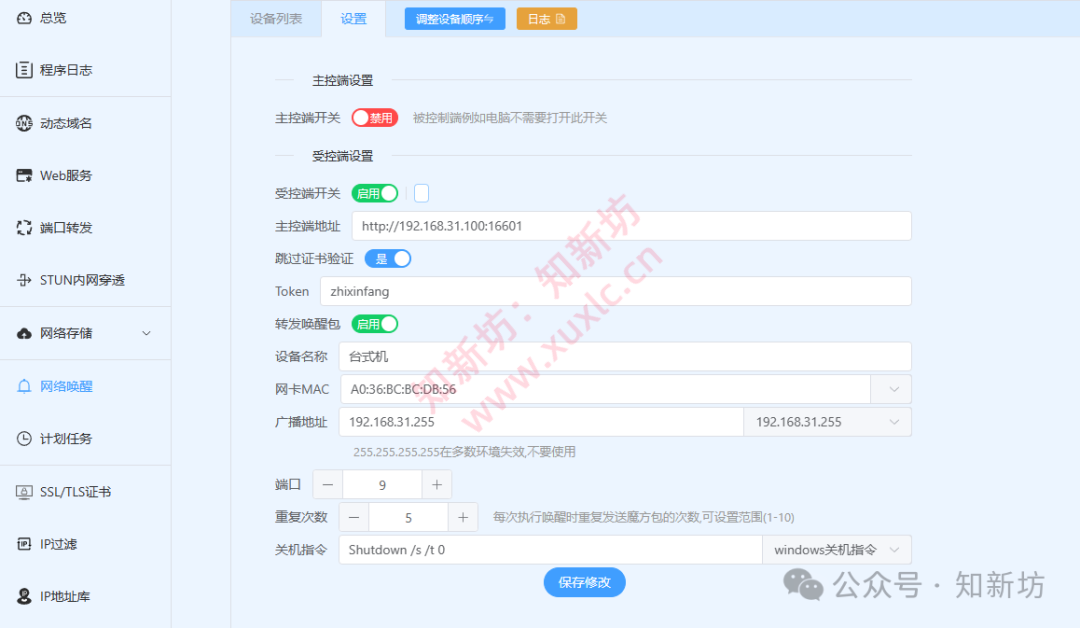
4️⃣设置Windows版本lucky开机自启
win11系统为例, 按win+ R,输入“ shell:startup ”,然后选择“确定”打开“启动”文件夹。
先右键给lucky启动图标创建个快捷方式,然后将该lucky的 快捷方式 复制粘贴到“启动”文件夹中,今后开机就会开机自启lucky
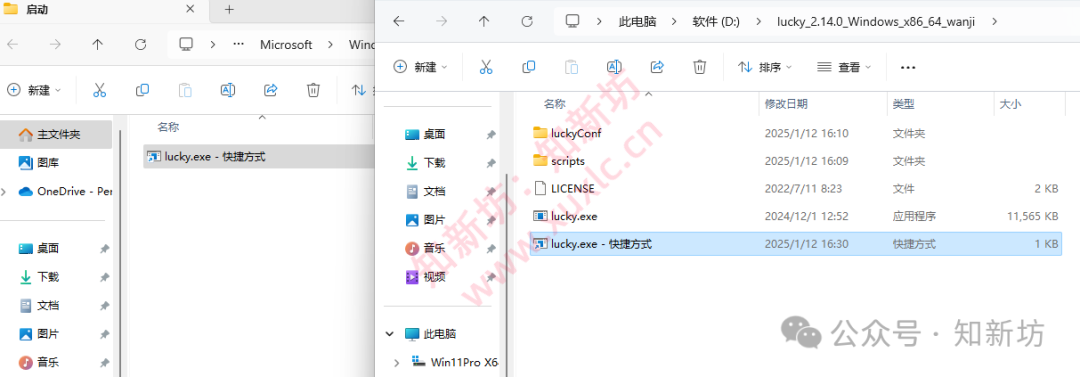
4️⃣测试
配置完成我们回到主控端能看到前面提到的 在线状态 和 关机 按钮都正常了,可以测试点击关机试试能不能正常关机,能关机就没问题
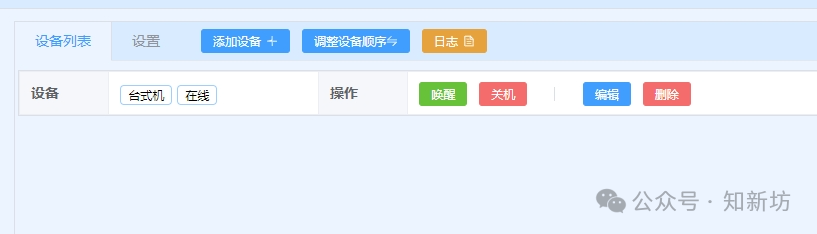
如果已经接入米家网络唤醒,这时候已经可以语音关机了,比如语音命令“关闭台式机”
接入米家,配置关机指令
点灯科技怎么接入米家看我上一篇文章,下面的是接入关机指令步骤
基于Lucky接入米家 APP 实现远程网络唤醒设备详细教程
1️⃣ 点击右上角+号->点击手动控制
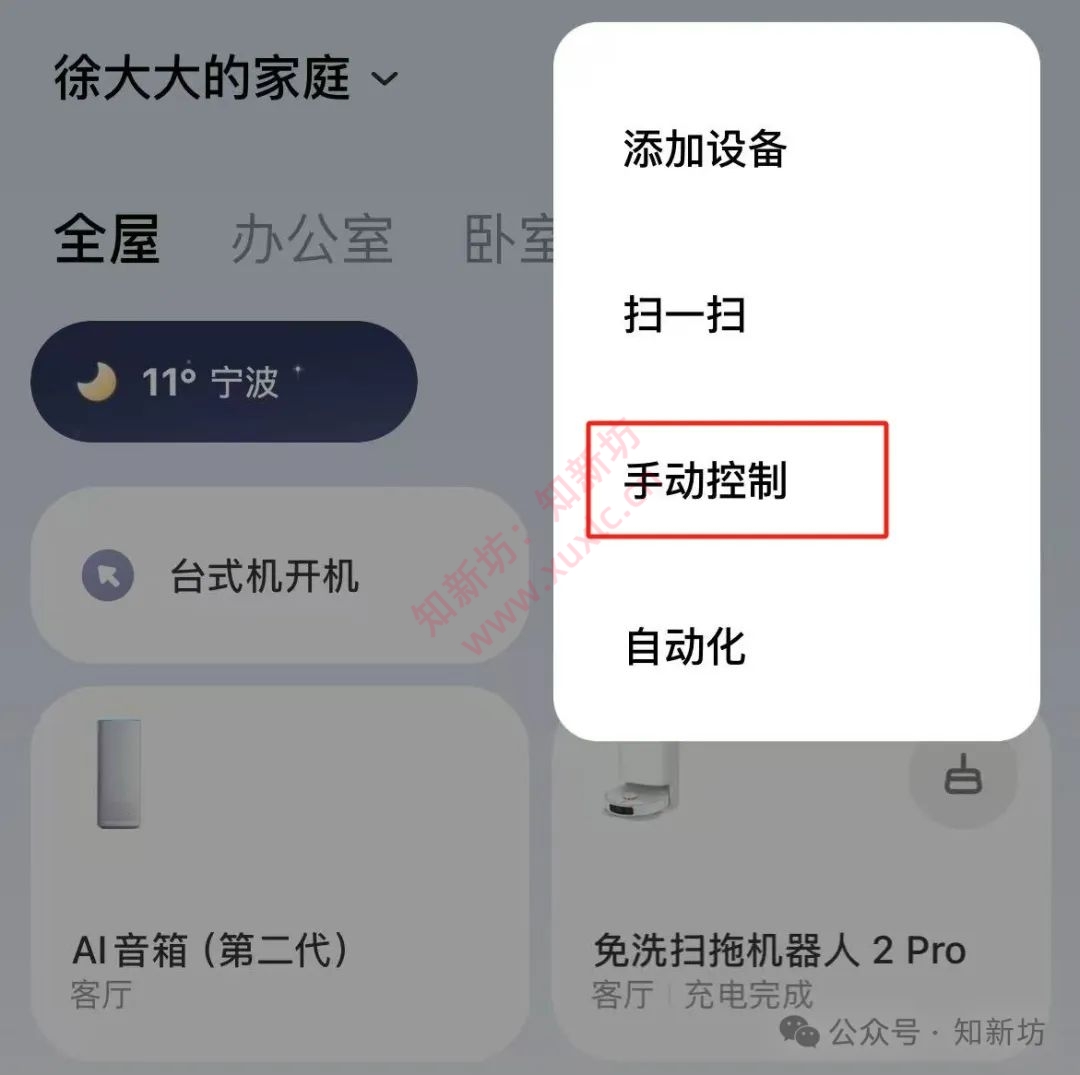
2️⃣输入指令名称,点击 添加执行动作
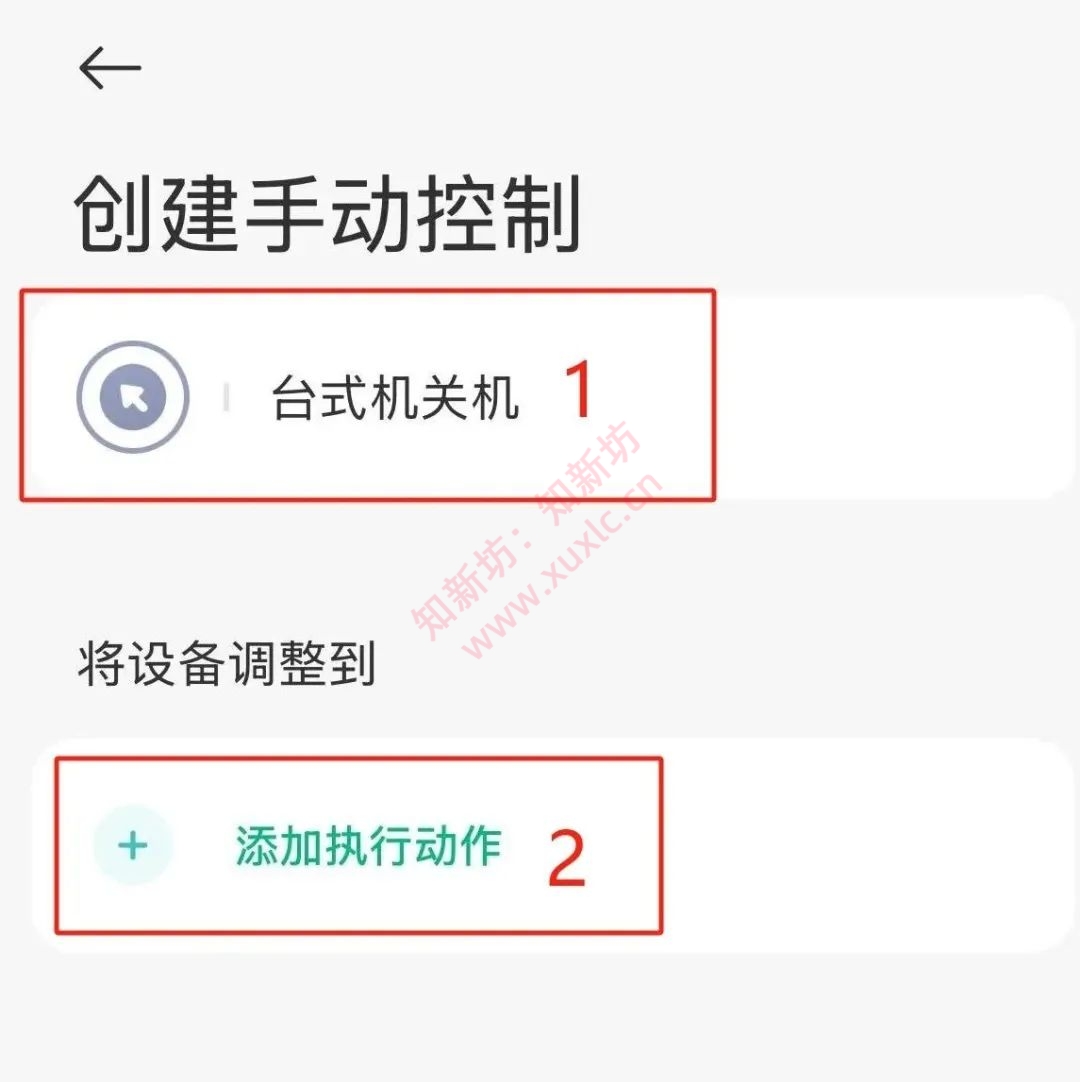
3️⃣选择 家居设备
4️⃣选择 小爱音箱
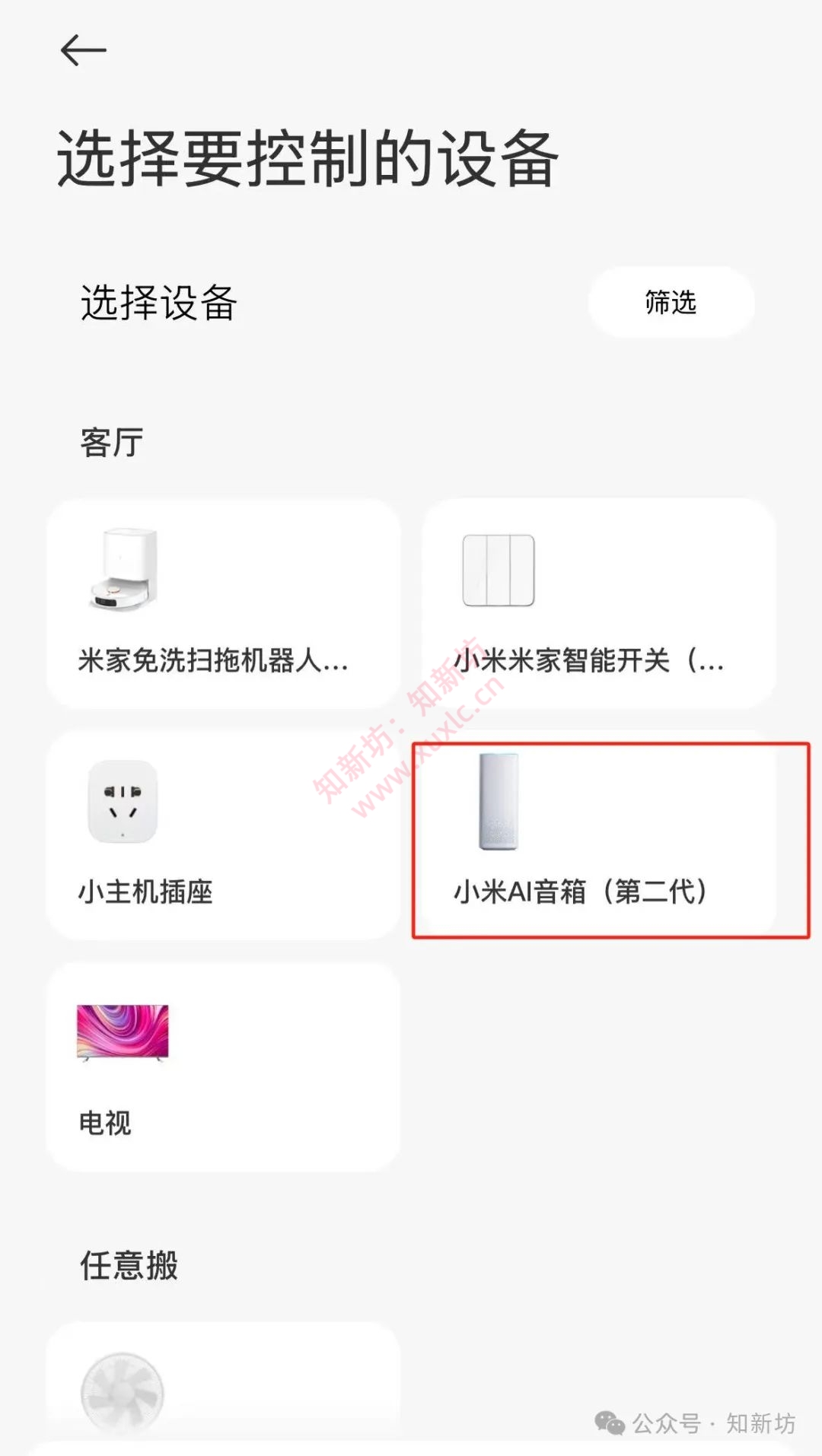
5️⃣ 选择 自定义指令① -> 输入命令②(台式机关机)->③并且勾选静默执行,④右上角确认->⑤确认->⑥完成创建
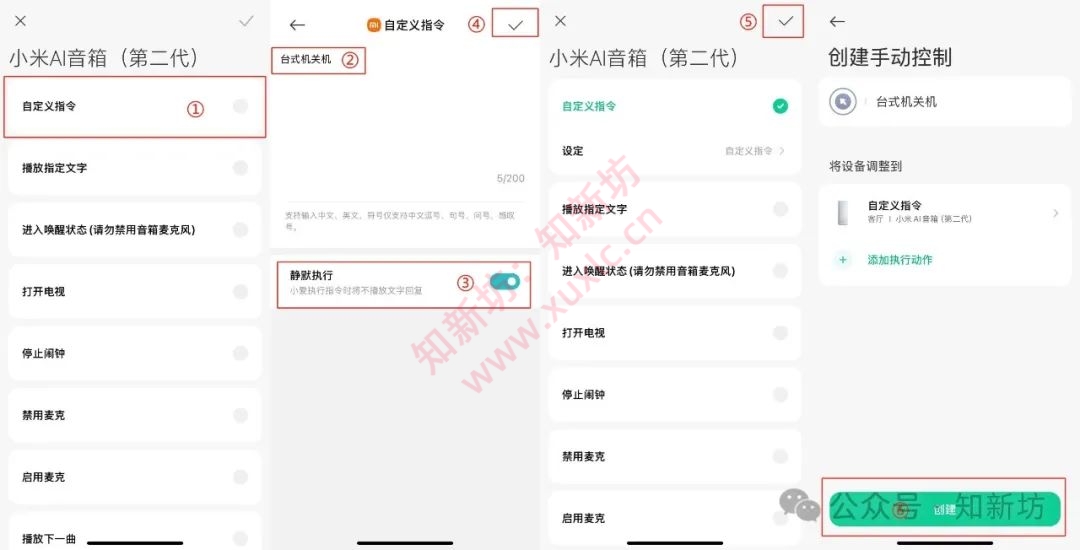
6️⃣点击卡片即可关闭电脑
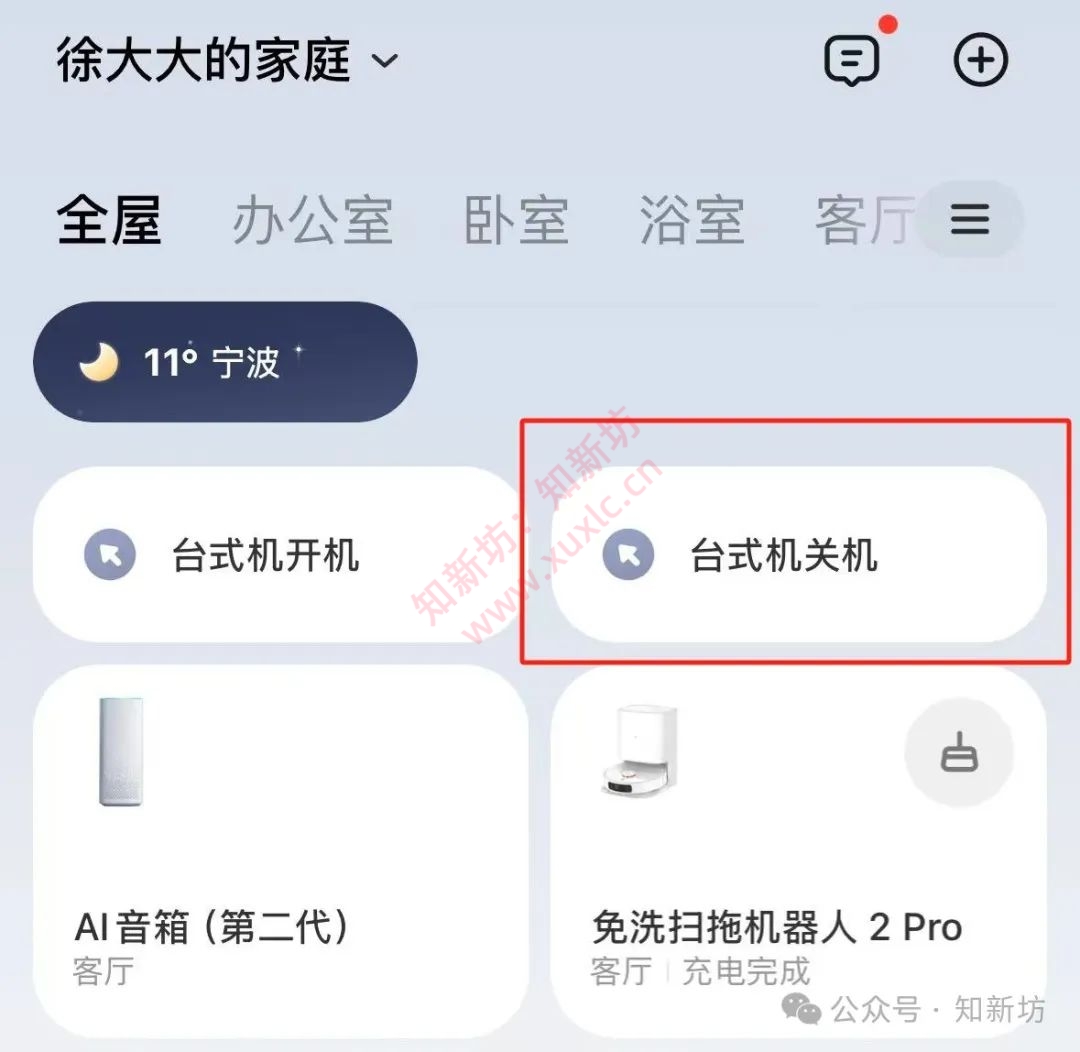
总结
关机指令和开机指令步骤是一样的,就是命令不一样而已,如果点击关机不起作用一般都是Windows版本lucky没有运行,一定要保证Windows版本lucky正常运行才能正常关机,一定要设置开机自启,不然不起作用,有些网友说太折腾麻烦,不如买一张开机卡方便,但是我认为既然有现成的就用,反正都能实现我的需求,虽然开机卡也不贵,但是该省省该花花,要把家里已有的设备利用起步,而不是盲目投入,如果不是有线网络接入就考虑开机卡